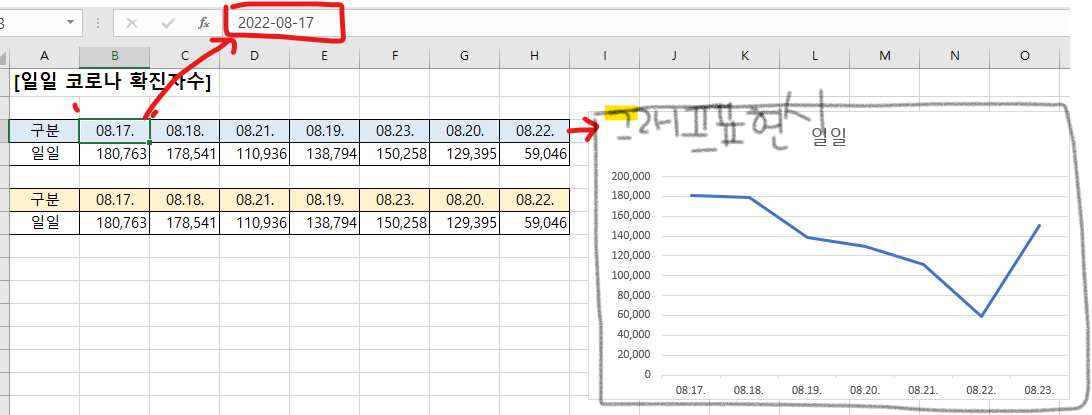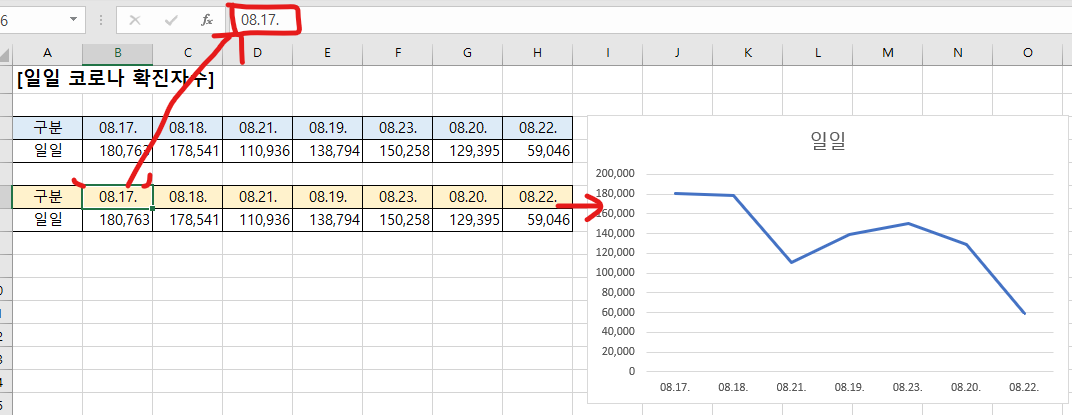이 글을 엑셀기초에 대한 내용으로 크게
1. 엑셀이 정보를 받아들이는 형식(데이터의 특징)
2. 데이터가 올바르게 되어 있는지 확인 하고(데이터 전처리)
3. 엑셀 표를 쉽고 빠르게 가공 하는 툴을 다루는 방법을 소개한다. (표기능과 필터)
"엑셀 데이터"
엑셀이 요구는 데이터의 형식은 계산할 수 있는 데이터(숫자, 날짜/시간)와 계산 할 수 없는 데이터로 나뉜다.
[계산할 수 있는 데이터] (수식 걸 수 있음)
- 날짜 형식: yyyy-mm-dd (연월일 구분 기호는 - 이나 0로 입력 )
- 시간형식: 11:29 (시간은 시분초 사이 : 입력)
- 엑셀에서 하루 24시간을 1로 표현 함
: 시간데이터는 0~1사이의 실수로 입력됨 하루 24시는 1, 정오 12시는 0.5, 새벽 6시는 0.25가 됨
▶현재 시간 입력하기 단축키: Ctrl + Shift + ;
▶오늘 날짜 자동 입력하기: Ctrl + ;
[계산 할 수 없는 데이터]
- 문자 (한글, 영문, 한자, 특수 문자..)
- 숫자 중간에 문자나 기호를 넣으면 전체를 문자로 인식
날짜 형식을 엑셀 형식에 맞추지 않으면 날자 인식이 제대로 되지 않는다.
아래 그림을 보면 표 안의 숫자는 동일 하지만, 그래프로 표현시 다른 결과를 보인다.
파란 표는 날짜 형식 제대로 기재완료 > 그래프 표현 시 날짜 순대로 자동 정렬 됨
데이터 전처리
[셀의 서식 지우기]
- 서식이 걸린 셀은 Delete로 지워지지 않는다. 셀위의 문자는 지워지겠지만, 서식은 빈 셀에 그대로 남아있다.
이를 지우기 위해서 '모두 지우기' 아이콘을 선택하여 모두 지우기를 실행하자
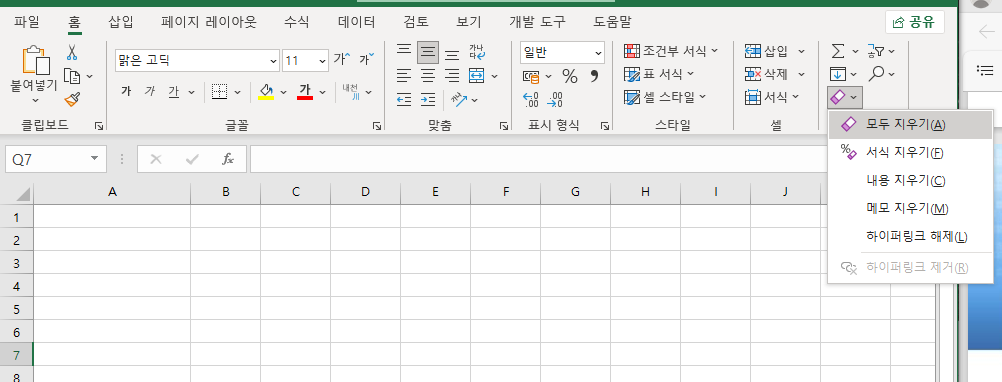
모두 지우기를 사용하는 경우가 빈번 할 때
- 자주 사용하는 아이콘 빠른 실행도구 바에 저장 하기
경로: 원하는 작업 메뉴 아이콘 위에 오른쪽 마우스 선택 > 빠른 실행

[데이터 가공 시 외부에서 가져온 데이터에 문제가 있을 때]
1. 띄어쓰기가 잘못된 경우 바꾸기 를 활용하여 공백을 공백 없음으로 모두 바꿔준다.
경로: 찾기 및 선택 > 바꾸기> 찾을 내용 셀에 ' ' 띄어쓰기 > 바꿀내용 셀에 공백 없음 > 다음찾기 버튼
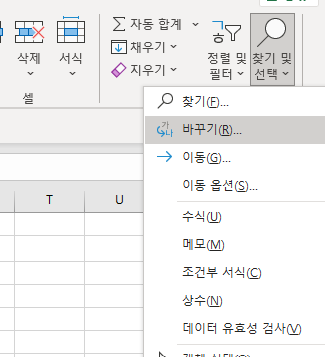
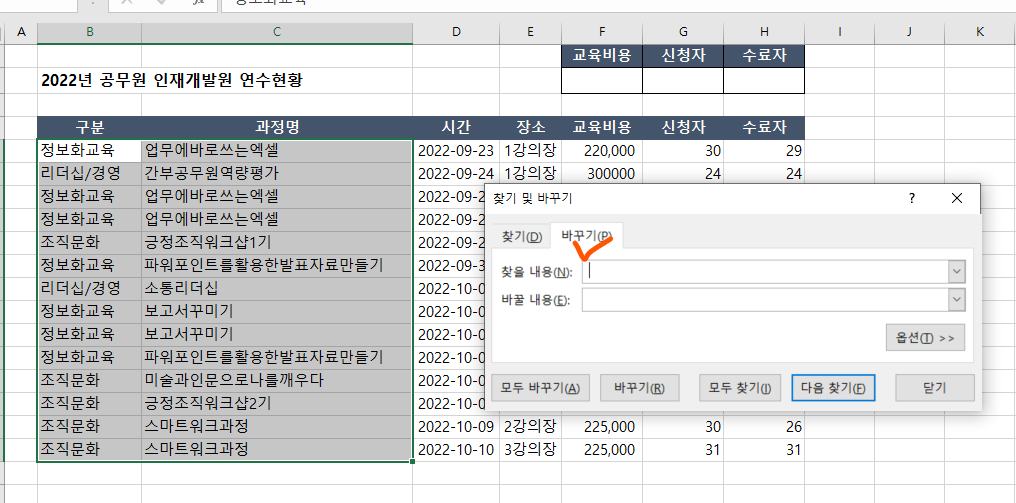
2. 보고 싶은 항목만 보기= Ctrl+Shift +L (해제 하고 싶을 경우 한번 더 선택)
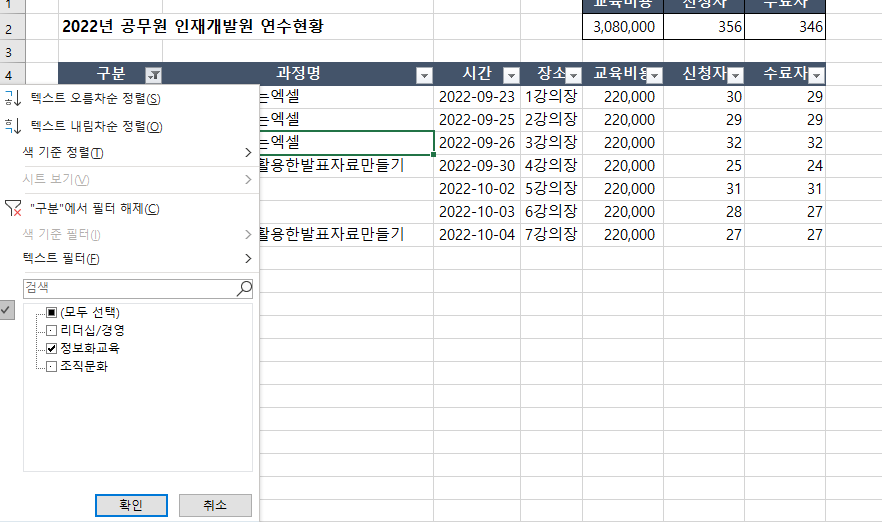
- 빈 셀 안에 '0' 입력 하기
경로: 해당 셀 선택 > 찾기 및 선택 > 이동 옵션 > 빈셀> 확인 버튼 > 해당 빈 셀 선택 되어짐> 0 입력 > Ctrl+Enter
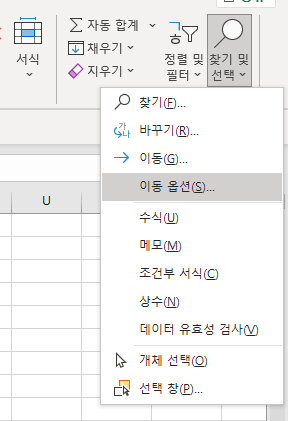
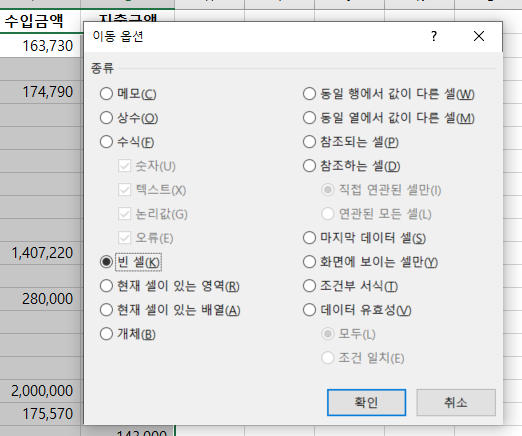
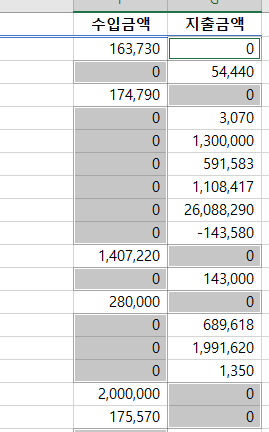
- 셀에 숫자 간격이 안맞을 때 서식이 걸려 있을 경우가 많다.
: 서식 풀기 아이콘으로 풀어주기
- 이전 정보에서 추측하여 정보 자동 입력 하기
: 빠른 채우기 Ctrl+E로 이전 데이터에 비슷한 값 자동으로 입력됨
사용예) 개인 정보 일부 지우기를 반복하기
- 날짜 서식으로 변환하기
yyyy.mm.dd > 날짜는 yyyy-mm-dd 로 변경 해야함.
바꾸는 방법: 선택 > 텍스트 나누기 버튼 > 날짜 선택

필터로 보는 표
- 셀 내 정리한 항목을 보기 위한 단축키 : Ctrl + L
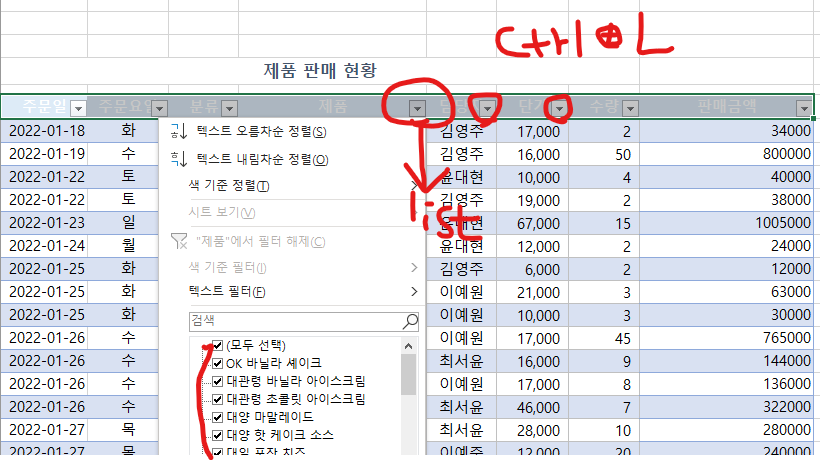
[표 슬라이서 삽입]
- 슬라이서 버튼을 통해 빠르고 정확한 항목만들 선택해 볼 수 있다.
표 선택> 테이블 디자인> 슬라이서삽입 아이콘 선택 > 원하는 항목 선택> 보고싶은 항목 선택해서 보기
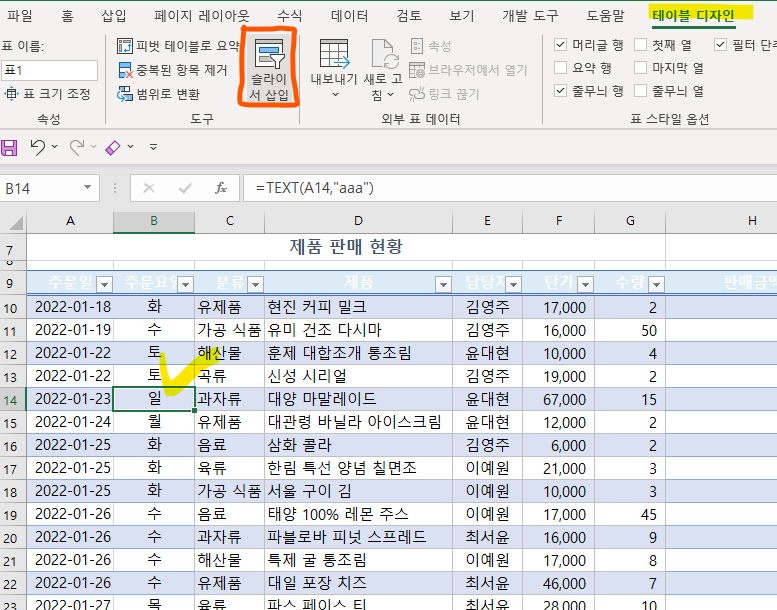
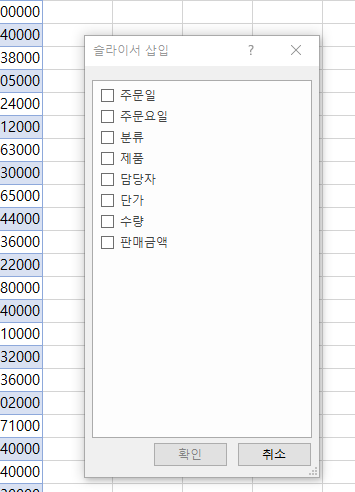
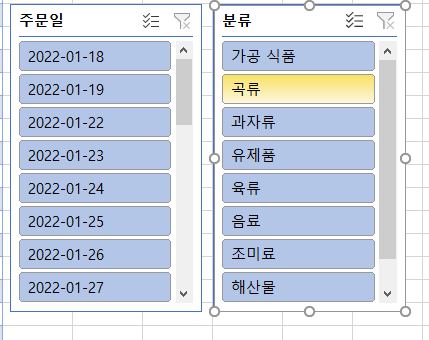
[자동 요약]
- 요약행을 추가하면 원하는 함수의 집계가 바로 가능하다.
- 필터가 적용되면서 요약 정보가 바로 보이므로 편리하다.
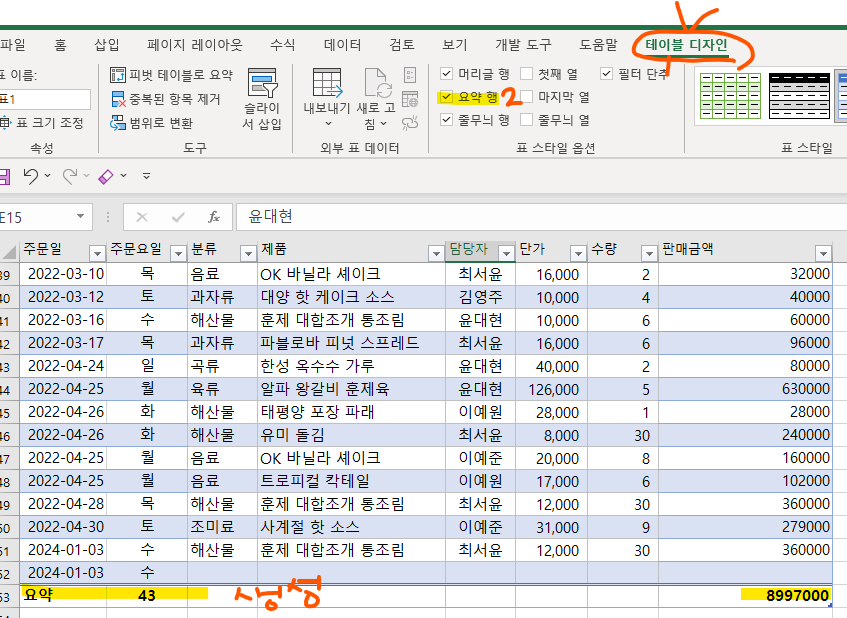
[필드명을 이용한 계산]
- 필드명을 이용하여 수식 작성 가능
- 수식을 복사하지 않아도 자동 확장
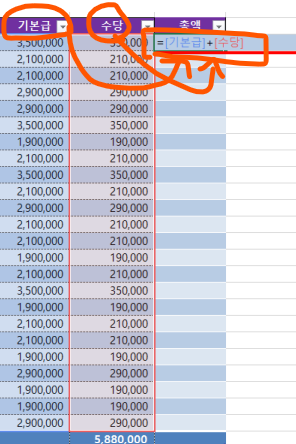
[단축키]
- 한 셀 안에서 목록 보기: 해당 셀 선택 후 Alt+ ▼ (화살표 자판)
- 열,행 내 마지막 데이커가 있는 칸 까지 선택 하기: Ctrl+Shift+▼(화살표 자판)
'엑셀' 카테고리의 다른 글
| 엑셀에 VBA 프로그램 얹기 + GTP (2) | 2023.11.23 |
|---|---|
| 엑셀 용어 정리 (기초 용어) (0) | 2023.11.23 |